Excel is an invaluable tool in the world of modern business. Whether keeping track of data, budgeting or tracking trends, companies that use Excel Tables are at a considerable advantage over those that use knock-off alternatives.
The professional benefits of Excel Tables extend beyond the technical level. Businesses that frequently use Excel Tables are more likely to make decisions that are more advantageous to their enterprise as a whole. This is because information in a table format allows for more clarity and accurate evaluations. Numbers are laid out, patterns are easier to observe, and the people responsible for making important decisions will have a more informed perspective, one that they might lack without using Excel Tables.
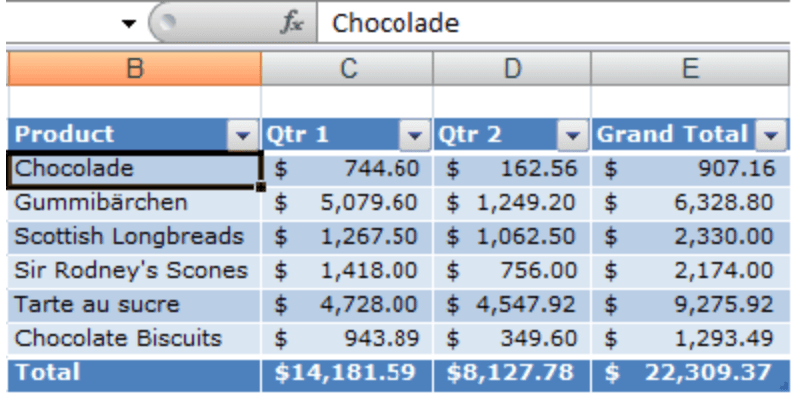
Companies that frequently use Excel Tables can not only track day-to-day operations but also find areas in need of improvement. For instance, if employees clock in and clock out, management can easily track weekly hours and determine whether an increase, decrease, or continuation of employee numbers is required. Furthermore, if staffers fail to complete necessary tasks while working on company time, the problem is much easier to recognize and compare with similar statistics using data in a table.
You can create a Table in Excel by using a current range of data, or by creating a new Table and populating it with data later.
Use a current range of data.
Highlight the data you want to include in the Table and use the shortcut Ctrl + T. Excel will ask you to confirm the range of data for the Table (you can always change this later if you want). Note: If your data range includes headers, make sure you tick the checkbox that says “My table has headers.”.
Create a blank Excel Table.
Select the cells that you want in your Table, and press Ctrl + T. Then, check the respective box for whether your data has headers or not. If you don’t, an extra row will be automatically added to your Table. Hit OK. Excel will create column headings for your table. It will use ‘Column1’, ‘Column2’ etc., for any blank headings.
One of the best business features of Excel Tables comes in the form of waterfall charts.
Waterfall charts are commonly used to track finances, such as gross sales and net income. Although these charts were officially incorporated into the Excel program in 2016, many people still have trouble understanding how to use them.
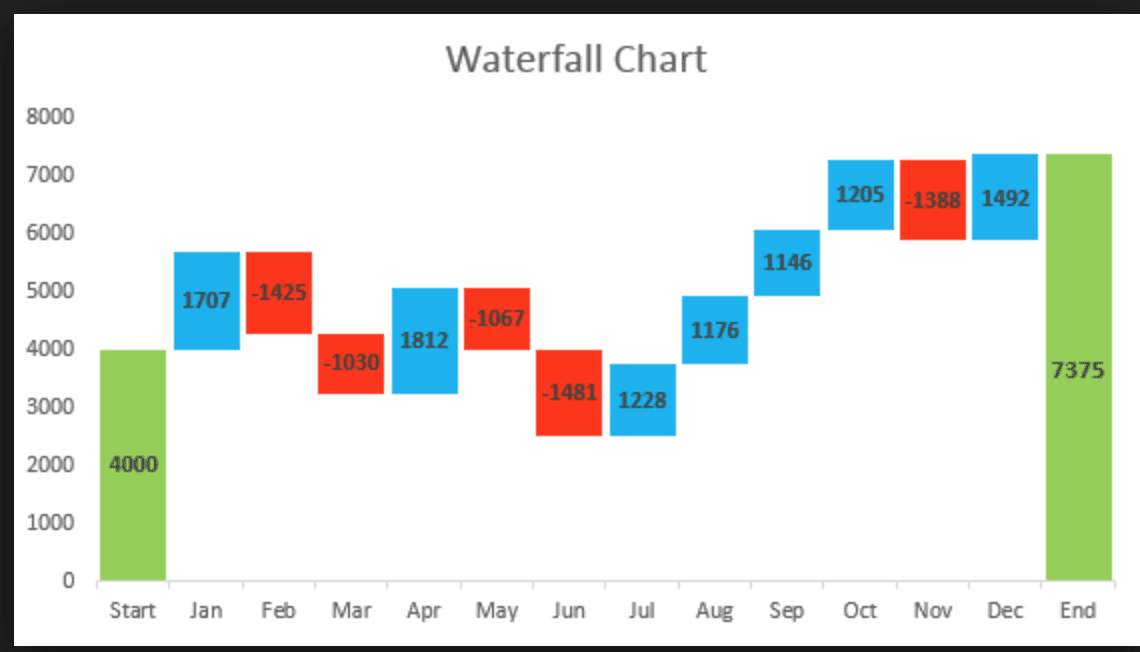
Colors play an important role when using waterfall charts. While entering the correct data and numbers is imperative, the use of various colors makes it easy for you to track financial growth, loss, or stagnation. Furthermore, you can easily notice patterns and variables which may be impacting the state of your financial transactions.
Here’s how to create a Waterfall Chart (in Windows).
- Select your data.
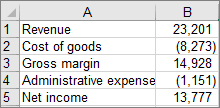
- Click Insert > Insert Waterfall or Stock chart > Waterfall.
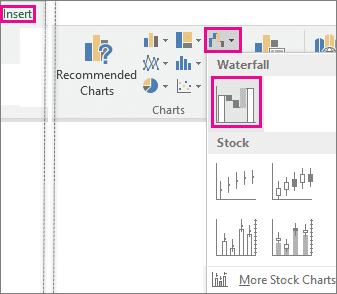
Another way to create a waterfall chart in Excel is to use the All Charts tab in Recommended Charts.
Excel Tables’ waterfall charts come with many advantages (and certain restrictions) of which you should be aware. For instance, while the charts above are easy to create, the global color scheme is the sole method of controlling the various types of data. Moreover, waterfall charts are only applicable to Excel 2016. Nevertheless, the use of waterfall charts has proven helpful to many businesses, both big and small.
Keyboard Shortcuts are also an incredibly helpful asset in Excel Tables.
(Note: If you want to work efficiently within Excel Tables, you should take the time to learn the keyboard shortcuts.)
These shortcuts not only save time and boost your productivity, but they also help you quickly observe patterns and learn how to enter information into the database. The essential Excel Table keyboard shortcuts to remember are “undo and redo”, “find and replace”, “cut, copy, paste”, and “select/select all”.
- The “undo and redo” shortcut lets you backtrack if you make an error. This can easily happen when entering data into Excel.
- “Find and replace” allows you to make certain connections, while “cut, copy, paste” is used to either remove, replicate, or post information into the spreadsheet.
- “Select/select all” is a heightened version of “cut, copy, paste”. While “cut, copy, paste” may be used for a certain segment of data, “select/select all” highlights all of the information in the given spreadsheet. “Select/select all” is very helpful when you’re looking to share multiple tables of data with employees, colleagues, or clients.
Although the preceding shortcuts are the most commonly used, they aren’t the only ones that can save you time and increase productivity when using Excel Tables. Use Fill Color to add or change the background color or pattern in various cells. To use Fill Color, select Alt+H, H. You can access Data and View tabs by pressing Alt+A and Alt+W.
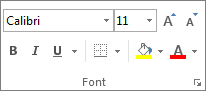
If you want to use a custom color, click More Colors. Then in the Colors dialog box, select the color you want.
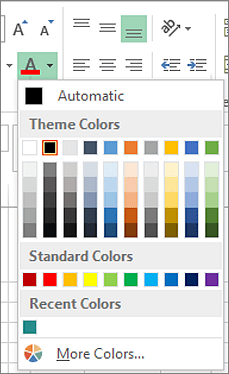
Here are some other things you can do with Excel Tables:
Calculate table data totals. Create a “totals row” at the end of the table and select the functions that are provided in the drop-down lists for each of the totals row cells.
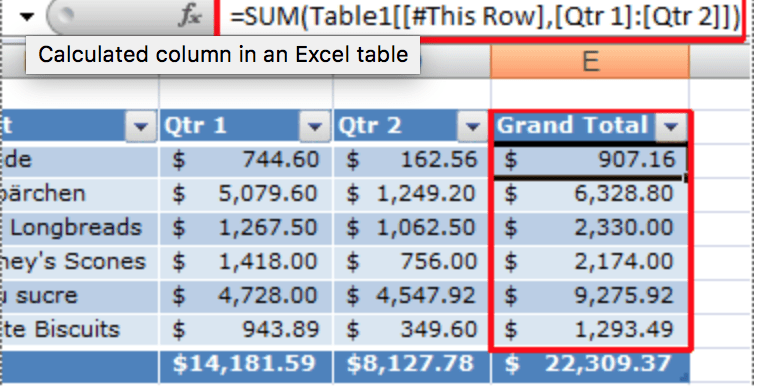
Insert and delete table rows and columns. Add a blank row at the end of the table or insert table rows and table columns anywhere that you want. You can also delete rows and columns if you wish.
Sort and filter data. You can find Filter drop-down lists in the header row of your table. Sort tables in ascending or descending order, by color, or create your own custom sort. You can also filter tables to show only the data that you need. Select the data, then click  in the column header. Then click either Text Filters or Number Filters.
in the column header. Then click either Text Filters or Number Filters.
Format table data. You can apply a predefined or custom table style, or you can choose the Table Styles options. You can choose a table with or without a header or a totals row. Apply row or column bandings to make your table easier to read.
Export your table to SharePoint. Export your table to a SharePoint list so others you select can view, edit, and update the table data.
The benefits that you can obtain from Excel Tables are limitless. With Excel Tables, your data will be displayed in a unified, consistent format that you can easily interpret or update as needed. When you employ this tool, you’ll notice an overall improvement in multiple areas of your business. Waterfall charts, keyboard shortcuts, and other Excel Table options will enhance your decision-making capabilities which are critical for efficiency and productivity. The ability to track finances, create budgets, or monitor day-to-day operations are advantages that your business can benefit from that will help you gain an edge over your competition.




